
これで安心!Zoom初心者向け Zoom背景・プロフィール設定方法について
Zoomセミナーやミーティング、オンライン飲み会に参加したい、主催したいけれど、家の中をみられるのが嫌!という方が多いようです。
また、これまで、Zoomを利用したことがある人に聞いてみたところ、「Zoom越しにうつる部屋の様子が気になって、相手の顔よりも、結構見てしまう」という声も・・・
知らず知らずしっかり見られているのですね。。そんな心配をしなくていいように、Zoomの便利機能を使いこなしましょう!
まずは、Zoomアプリをダウンロードしていない方は、アプリのダウンロードからやってみてくださいね。→ダウンロード方法はこちら
「背景」を変える方法(ベーシック編)
1. Zoomのトップページ→設定をひらきます。
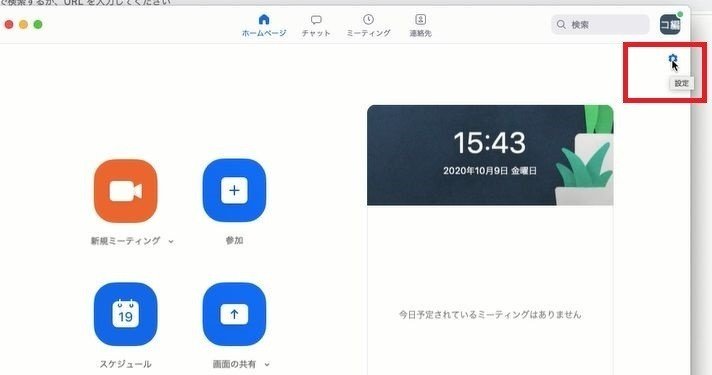
2. 背景とフィルターをクリックします。
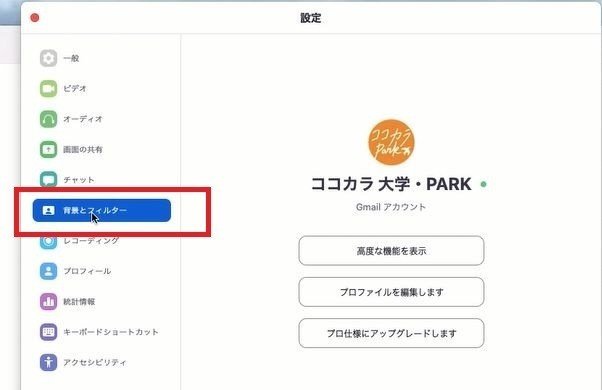
3. Zoomの中に写真が入っているので、好きなものを選んでください。
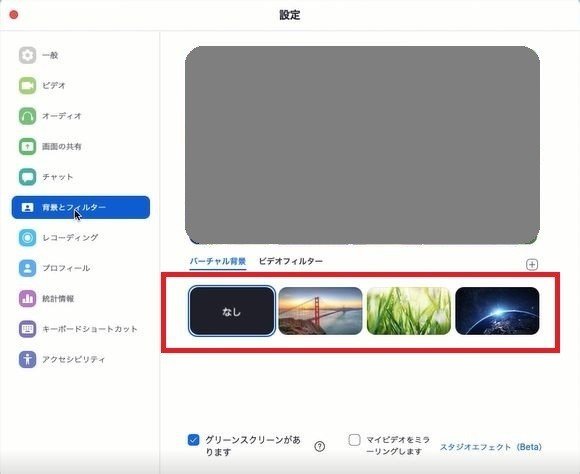
4. ご自身で用意した写真を背景にしたい場合は、以下の+マークから選択してください。
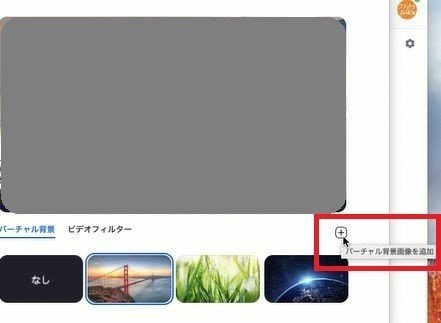
5. 背景変更は、実際の壁などの背景がなるべく統一された色(ホワイトやグリーン)の前で行ったほうが、うまく合成されます。背景色が検出されない場合は、画面右下のボタンから、色を合わせることができます。
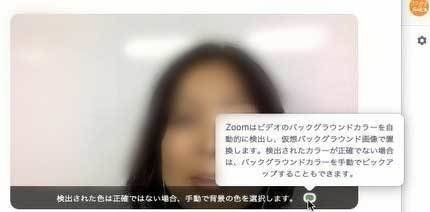
6. 背景が変わりました。

続いて、家族で同じアカウントを利用されている方は、表示名を変えたり、プロフィール画像を変える方法も知っておくと便利です。
プロフィール画像の変え方
まずは、画像の変更方法をご説明します。
1. Zoomのトップページ→設定をひらきます。

2.プロフィールを選択します。

3. 「 プロファイルを編集します」をクリックします。

4.プロフィール画像を変更します。
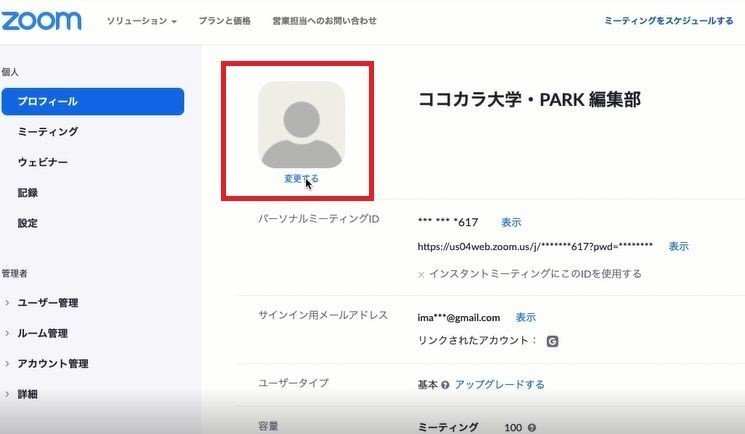
5.アップロードをクリックします。
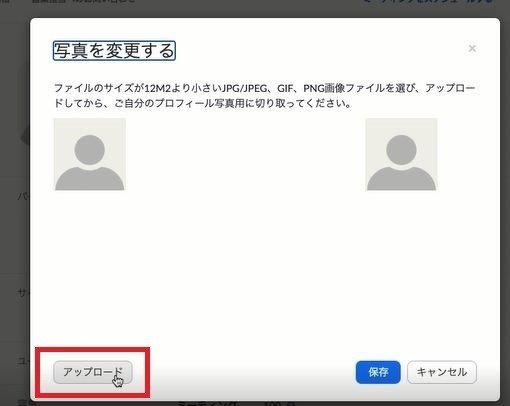
6. ご自身のパソコン内に保存しているお好きな画像を選択し、開くをクリックしてください。
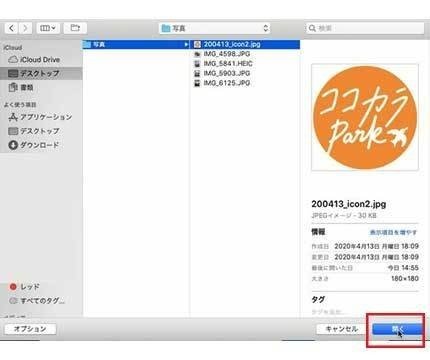
7. 入れ込んだ画像カーソルをあてて、表示される部分を整えます。(明るくなっている部分が表示される部分になります)
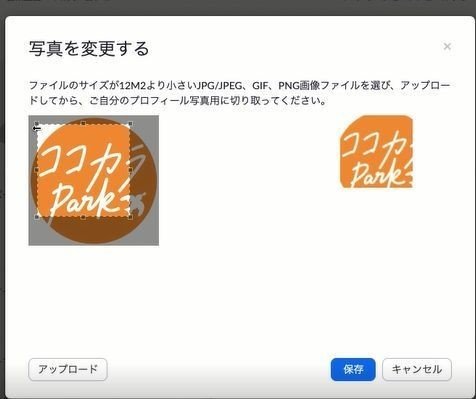
8. 幅の調節後に保存をクリックして、変更完了となります。
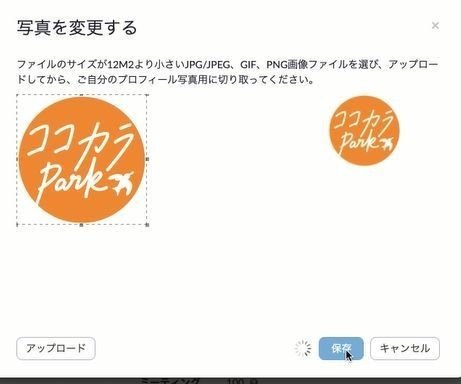
プロフィール名(表示名)の変え方
続いて、プロフィールのお名前を変更する方法です。
1. 先ほどのプロフィール画面から、プロフィール名の右側にある「編集」をクリックします。

2. 名前をお好きなものに変更し、「変更を保存」をクリックすれば、完了です。

いかがでしたか?
プロフィール画像や背景を変えるだけで、楽しみ方も広がりますので、ぜひ、お試しくださいね。

